Daha önce bahsetmiştik, tracking yaparken amacımız kaydettiğimiz görüntüdeki uzay içerisindeki herhangi bir hareketi sanal ortamda yeniden yaratmak. Bu bir kamera hareketi, bir obje hareketi veya düzlemin hareketi olabilir. Farklı sebeplerden ötürü farklı nesnelerin trackleyebiliriz. Bunlardan belki de en kolayı Plane Tracking. Bu yolla görüntüde yer alan herhangi bir düzlemi trackleyebilir hatta bu düzlemi maske olarak kullanıp ilginç işler yapabiliriz.
Plane Tracking için önce dört nokta seçilir ve sonrasında solda yer alan Solve menüsünden Plane Track sekmesinin altından Create Plane Track seçilir ve ekranda dört köşeli bir dikdörtgen belirir, bu bizim düzlemimizi tanımlamak için kullanacağımız alan. Düzlemin dört köşesi bizim seçtiğimiz Tracking Pointlere taşınır(Yeni versiyonlarda noktaları direkt seçerek taşıyabiliyoruz fakat eski versiyonlarda bu RMB ile veya SHIFT+RMB ile yapılıyor), sonrasında görüntüyü önceki gibi trackliyoruz.
Tracklediğimiz bu düzleme herhangi bir görsel de koyabiliriz. N-->Track-->Plane Track, sonrasında başka bir pencerede Image Editor açılarak herhangi bir resim tanıtılır ve Plane Track sekmesi altında yer alan Image sekmesi aktif hale getirilir. bu şekilde en basit haliyle bir görseli düzlem üzerine yerleştirebiliriz fakat bu şekilde yerleştirdiğimizde görsel üzerinde herhangi bir kontrolümüz yok, program kafasına göre resmi düzleme döşüyor.
Camera Tracking
Camera Tracking yaparken ulaşmaya çalıştığımız sonuç daha önce de bahsettiğimiz gibi yapılmış olan kayıt üzerinden kameranın hareketini 3D ortamında yeniden yaratmak. Görüntü üzerinde işaretlediğimiz Tracking Pointlerin kare kare ilerlerken birbirine göre konumları ve açıları çözümlenerek kameranın o süre boyunca yaptığı hareket yeniden yaratılmış olur.
Camera Tracking modu için Motion Model olarak Affine Modelini tercih etmek daha doğru olacaktır, özellikle kamera hareketi sebebiyle oluşacak Motion Blur veya lens distorsiyonları yüzünden diğer modeller istediğimiz sonucu bize veremeyebilirler. Bu noktada bir de Normalize seçeneği aktif hale getirilmeli, bunun altında yatan sebep ise kamera hareketi boyunca değişme ihtimali olan Exposure değerleri sebebiyle noktayı kaybetmeden daha düzgün bir biçimde tracklemek.
Sonradan oluşacak olan karesel ortalama hatayı en düşük seviyede tutmak adına: soldaki menüde Tracking Settings Extra--> Correlation katsayısını olabildiğince yüksek değerlerde tutmakta yarar var. Bu değer bire ne kadar yakın olursa o kadar kusursuz bir iş çıkar ortaya. 0.85-0.9 aralığı birçok açıdan ideal değerler sayılabilir.
Camera Tracking'i düzgün bir biçimde yapmak için tüm görüntü boyunca kesintisiz tracklenebilir olan en az sekiz noktaya ihtiyacımız var. Bu noktalar sadece 2D görüntüde değil aynı zamanda kayıt aldığımız ortamda 3D olarak da homojen olarak dağılmış olmalıdır.
Soldaki Solve menüsünde Camera veya Object Tracking yapıyorsak Keyframe sekmesi aktif hale getirilmelidir. En az sekiz nokta oluşturulup Solve-->Solve Camera motion dendikten sonra ekran sağ üst köşesinde karesel ortalama hatamız program tarafından yazdırılacaktır. 1.00'ın altındaki değerler üzerinde çalışılabilir güzel sonuçlardır. Camera Solve sonrası Kamera hareketleri çözümlendikten sonra Graph ekranına aşağıdaki gibi mavi bir çizgi halinde kamera hareketi düşecektir. Bu çizgi sıfıra ne kadar yakın olursa o kadar doğru bir çözümleme yapmışız demektir.
Graph kısmında sorunlu noktalar tespit edilerek çıkartılabilir. Öncelikle Clip Display'den Info ve 3D Markers'ı seçeneklerini aktif hale getirmekte yarar var. Böylece ekranda seçili noktaların karesel ortalama hatalarını noktalar üzerinde görebileceğiz. 3D Markers seçeneği ise kamera çözümlemesi yapıldıktan sonra oluşturulan modele göre noktalara sanal bir nokta tanımlar, bu sonradan tanımlanan nokta yeşil nokta ile ifade edilen noktadır. Bunu şöyle yorumlamak gerekiyor, bu yeşil noktalar işaretlediğimiz noktalara ne kadar yakınsa sonuç o kadar güvenilirdir.
Herhangi bir nokta seçili haldeyken Info kısmında yazan Average değeri noktanın kayıt boyunca hesaplanan yerinden ne kadar uzakta olduğunun ortalama değerini ifade eder.
Eğer GoPro gibi distorsiyonun çok fazla olduğu bir aletle çekim yapılmışsa bu durumda distorsiyonu da refine etmek gerekir. Distorsiyon refine edildikten sonra Clip Display menüsünden Render Undistorted aktif hale getirilirse ekrana görüntünün distorsiyondan arındırılmış haldeki görüntüsü düser. Baz durumlarda görüntünün optik merkezi de kaymış halde olabiliyor. eğer karesel hata ortalaması yüksekse bu hatayı da solve camera motion derken göz önünde bulundurmakta yarar var.
Eğer bu düzeltmelerin tamamı yapılmasına rağmen hala yüksek hataya sahip noktalar varsa ve bir şekilde bu noktaları kullanmak durumundaysak hatanın yüsek olduğu noktaların hesap ağırlıklarını azaltabiliriz. N-->Track-->Weight kısmında nokta ağırlığı azaltılıp tekrardan çözümle yapılarak karesel hata kontrol edilir. Kabul edilebilir bir dengeleme için elde ettiğimiz sonucun 0.3'ün altında olması gerekmektedir.
Tüm bunları yaptık ve hatalarımızı düzelttikten sonra sıra geldi bu verileri 3D Viewporta taşımaya. Bunun için T-->Solve-->Setup Tracking Scene diyoruz ve bunun yanında başka oryantasyon meselelerini halletmek istersek yine bu kısımdaki Orientation bölümünden yaralanabiliriz. Eğer zemini oturtmak istersek zeminde olduğunu düşündüğümüz herhangi bir üç noktayı seçerek Floor'u tıklamamız yeterli. Sonrasnda 3D Viewporta gelecek olan zemini ölçekleyebilir, rotate edebilir ve bu şekilde zeminle daha düzgün bir oturma sağlayacak şekilde konumlandırabiliriz.
Adding 3D Objects to Our Footage
Tüm bu aşamaları geçebildiyseniz artık başarıyla çektiğiniz görüntüye 3D objeler ekleyebilirsiniz demek oluyor bu. Bu notları araştırır hale geldiyseniz üç aşağı beş yukarı siz de bayağı bir şey öğrenmişsinizdir modelleme konularında, ben oralara hiç girmeden birkaç şeyden bahsetmek istiyorum. Öncelikli konu gölge konusu. Bırakın 3D'yi 2D resimler bile gölge kritik, özellike obje ile zeminin birleşim yerlerinde. Bunu öğrenmek benim için biraz zor oldu ama temelde yapacağımız şey şu. Render motoru olarak Cycles'i kullanmamız gerekiyor, Evee'de henüz Shadow Catcher özelliği yok. Sonrasında gölgenin düşmesini istediğimiz bir zemin ekleyip bu zeminin Object Properties kısmına geliyoruz, Object Properties-->Visibility-->Shadow Catcher modunu aktif hale getirip sonrasında Render Properties-->Film-->Transparent aktif hale getirerek render alırken boş olan kısımların transparan özellikte olmasını sağlıyoruz. Bunu yaptıktan sonra sahneye çekimdeki ışığı taklit edecek bir ışık ekleyip gölgenin tadını çıkartabilirsiniz.



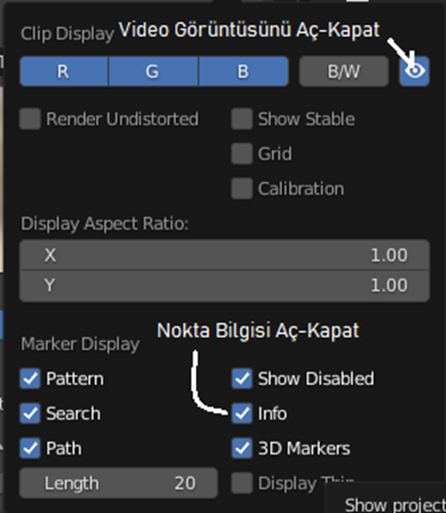


Hiç yorum yok:
Yorum Gönder